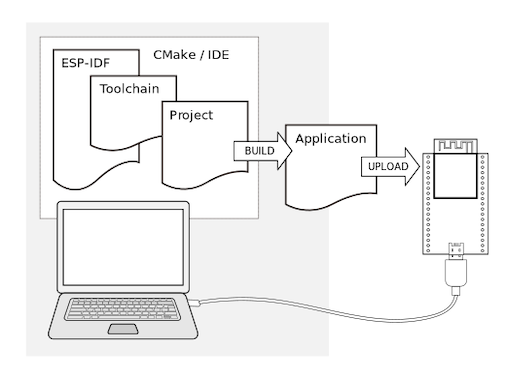소프트뱅크가 arm을 인수후 2017년에 발간된 arm의 백서 – The route to a trillion devices
2035년에는 1조개의 IoT 디바이스가 사용될 것이라는 전망
By 2035, the technology companies that sell IoT hardware and services could be serving a market worth a trillion dollars per annum. That is an exciting figure, but an even greater value will flow to the companies that utilize the information collected by those systems, and to the consumers who will benefit from widespread efficiency gains across the economy.