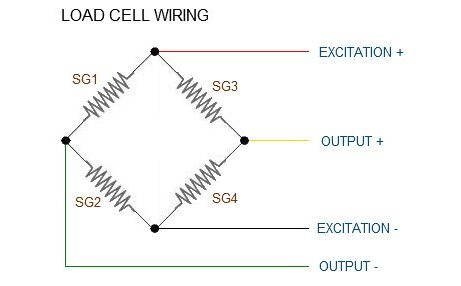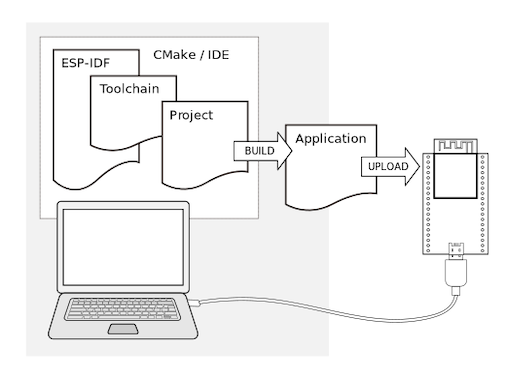IoT 서비스 중 하나인 Thinger.io를 사용해 봤다.
아두이노 라이브러리를 제공을 해서 쉽게 ESP32에서 사용이 가능하다.
- 먼저 아두이노 라이브러리 매니저에서 thinger로 검색을 해서 라이브러리를 설치를 하고 ESP32 예제를 연다.
- 물론 먼저 이 서비스에 가입을 하고, USERNAME, DEVICE_ID, DEVICE_CREDENTIAL을 define 문에 정의한다.
#define USERNAME “*********”
#define DEVICE_ID “*********”
#define DEVICE_CREDENTIAL “*********”
- 접속하고자 하는 SSID와 SSID_PASSWORD를 입력한다.
#define SSID “*********” //your wifi SSID
#define SSID_PASSWORD “*********” // your wifi password
- 아래 코드처럼 seup() 함수에 입출력을 정의하면, 서비스에서 이 값을 읽어서 대쉬보드에서 읽어서 데이터를 시각화 해준다.
// digital pin control example (i.e. turning on/off a light, a relay, configuring a parameter, etc)
thing[“BuiltInLed”] << digitalPin(2);
// resource output example (i.e. reading a sensor value)
thing[“dht11”] >> [](pson& out){
out[“temperature”] = dht.readTemperature();
out[“humidity”] = dht.readHumidity();
}